Historic Data
To begin with, let’s get all of our historic usage data added into our Unify interface. Let’s assume we have this data exported to usage_data.json. This has already been captured, and so we now just need to migrate it over to our new Unify interface.Upload the Data
Firt things first, let’s add the necessary imports,"Usage",
as we’ll be uploading and analyzing usage data in this section.
usage_data.json file.
Analyze the Data
Rename Tab and Set Context
We can already start to explore the data while the upload is happening. Let’s open our new “MarkingAssistant” project, and rename the defaulttab1 to Usage.
Expand
Expand
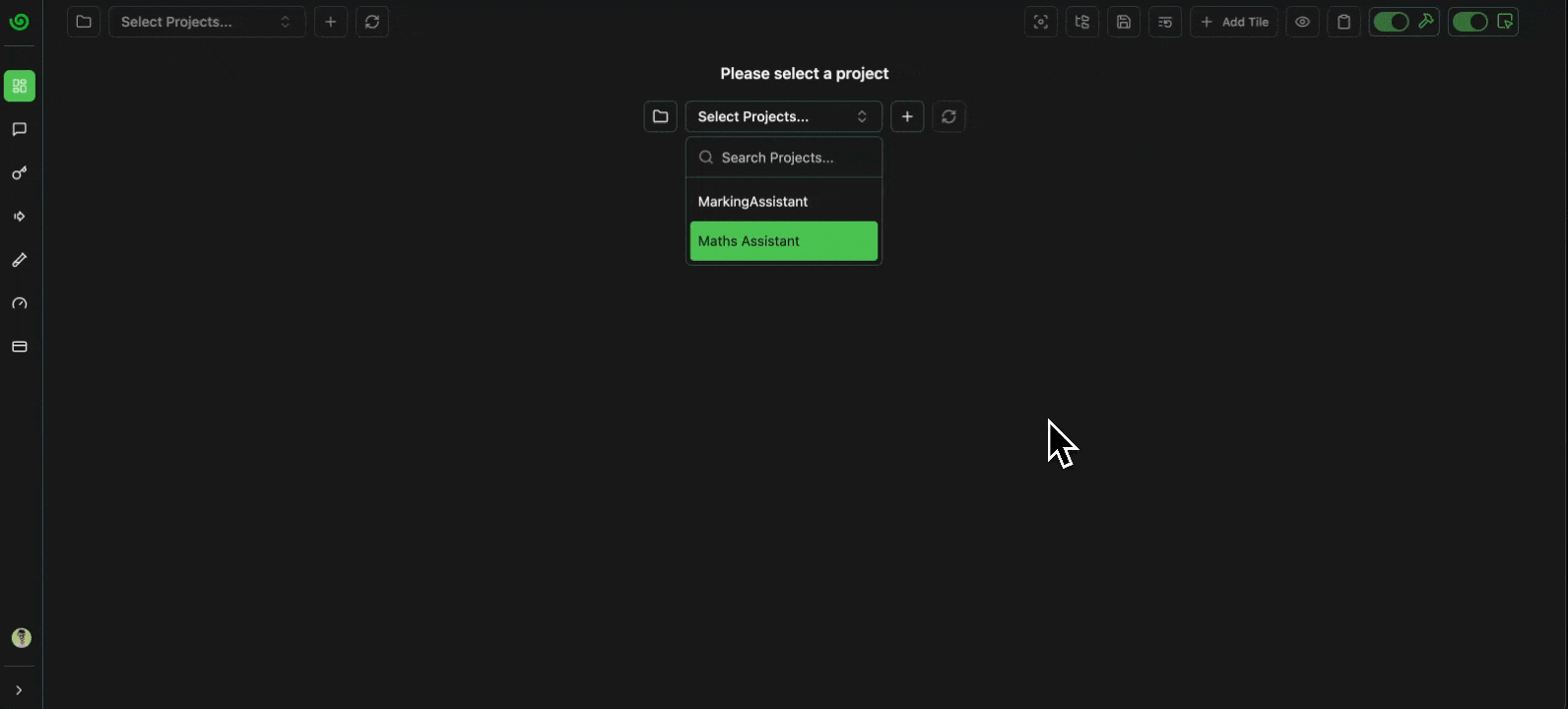 click image to maximize
click image to maximizeExpand
Expand
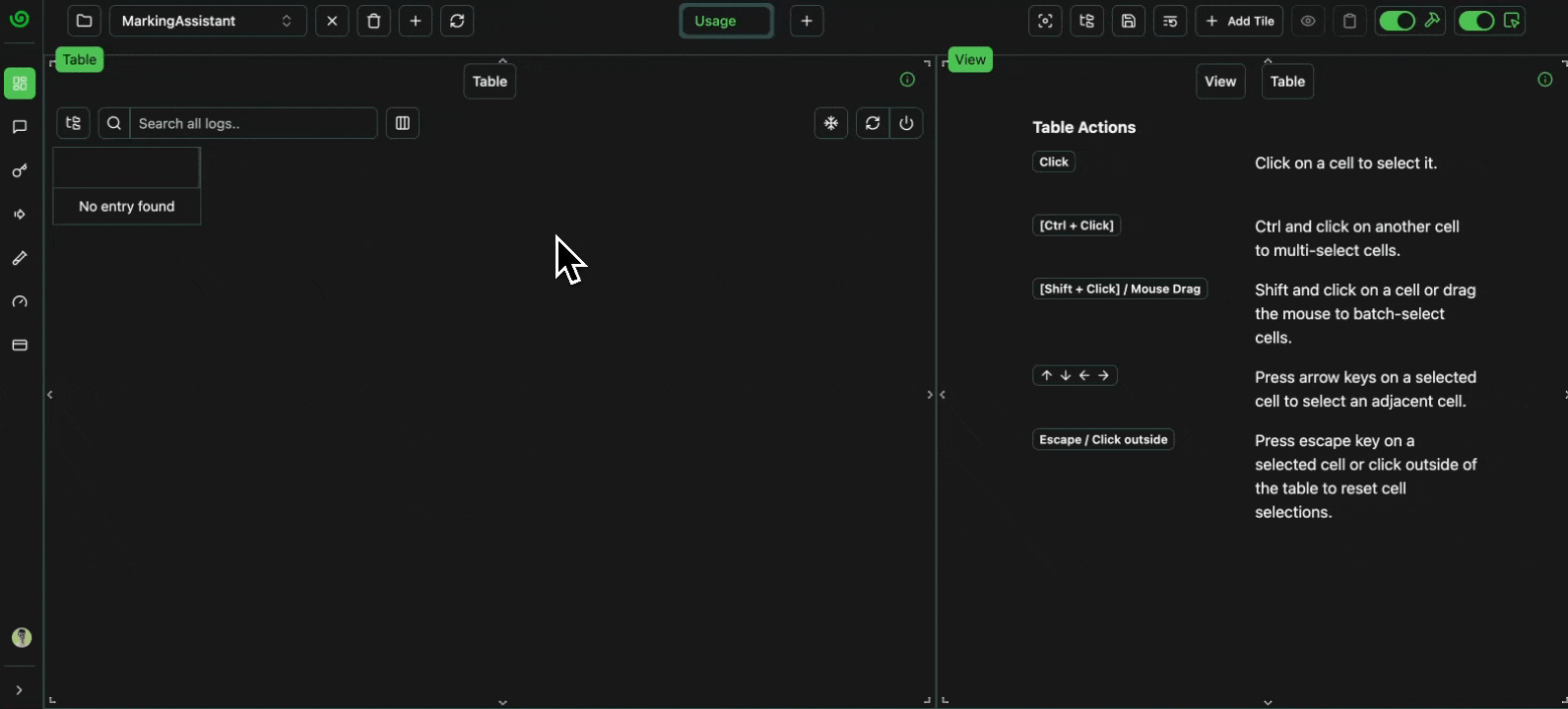 click image to maximize
click image to maximizeFind Most Active Users
We can then start to explore the data. Let’s first explore which students are making the most use of the platform, answering the highest volume of questions.Via the Table
We can remove the viewer tile for now (we don’t need it yet), and also expand the table tile. Let’s then clickgroup by above the email field.
This will group each log on a student-by-student basis,
each of which can be unfolded to see the raw data.
Expand
Expand
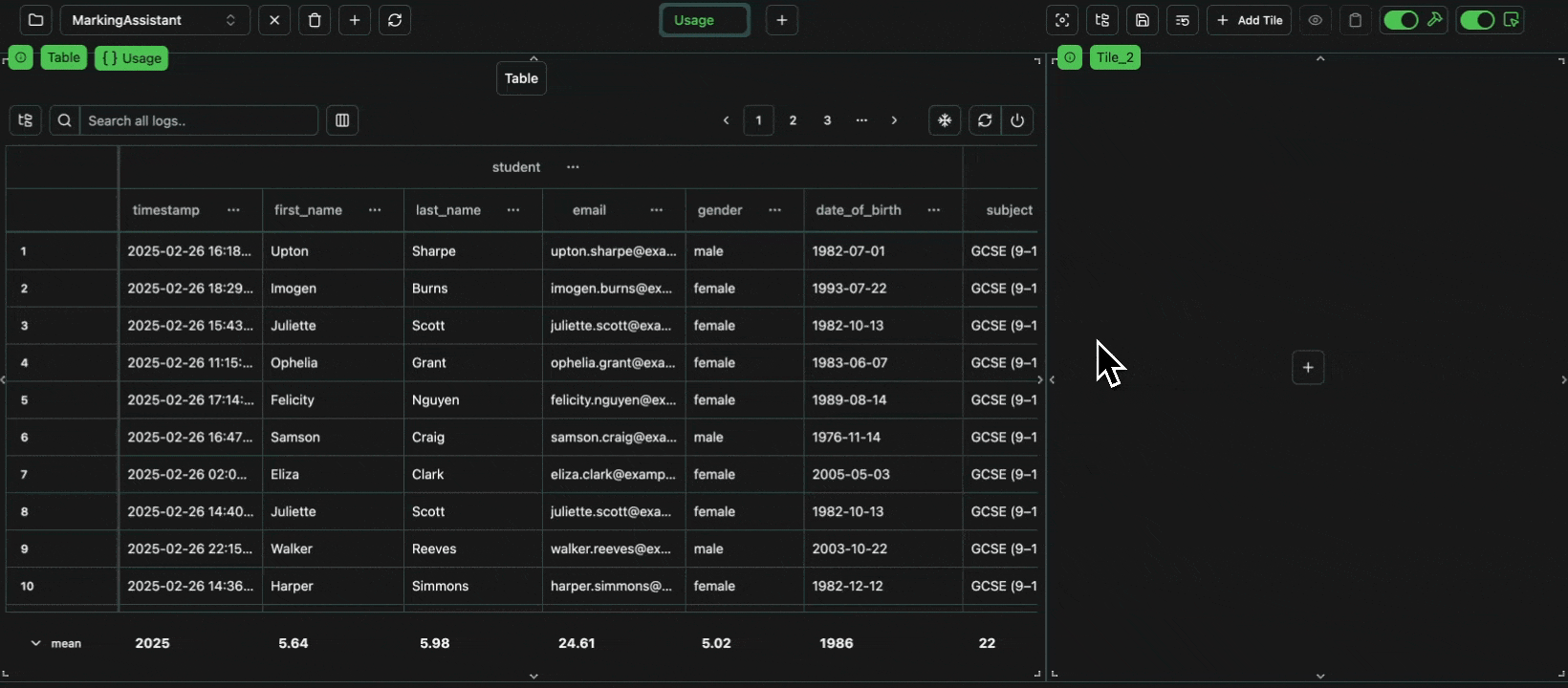 click image to maximize
click image to maximizemean is plotted for the reduction metrics,
but this can be changed at the bottom of the table.
Let’s change the metric to count instead,
and let’s order the groups in ascending count order.
It doesn’t matter which column we use for the group sorting,
they all have the same count value,
which refers to the number of logs (rows) in the group.
In this case we’ll just go with the timestamp count.
With this configuration applied,
we have the students making most use shown at the top,
and those making the least use shown at the bottom.
Expand
Expand
 click image to maximize
click image to maximizeVia Plotting
We can also plot the distribution of usage across each student as a bar chart. Let’s first make some room for the plot on the right hand side by resizing the table. We then add the plot tile, select the bar chart type in the plot, withstudent/email for the x axis (unique student identifier)
and student/email -> count for the y axis.
A separate bar is then plotted for each unique email address,
with the number of logs on the y axis.
Expand
Expand
 click image to maximize
click image to maximizeAverage Usage Time
Let’s do a slightly more complicated example, and find the average time in the day when males vs females are on the platform. Let’s remove the grouping and filtering by clicking on the green icons. Let’s then create a new derived column for the time of day, by applying thetime() function on our datetime column.
Expand
Expand
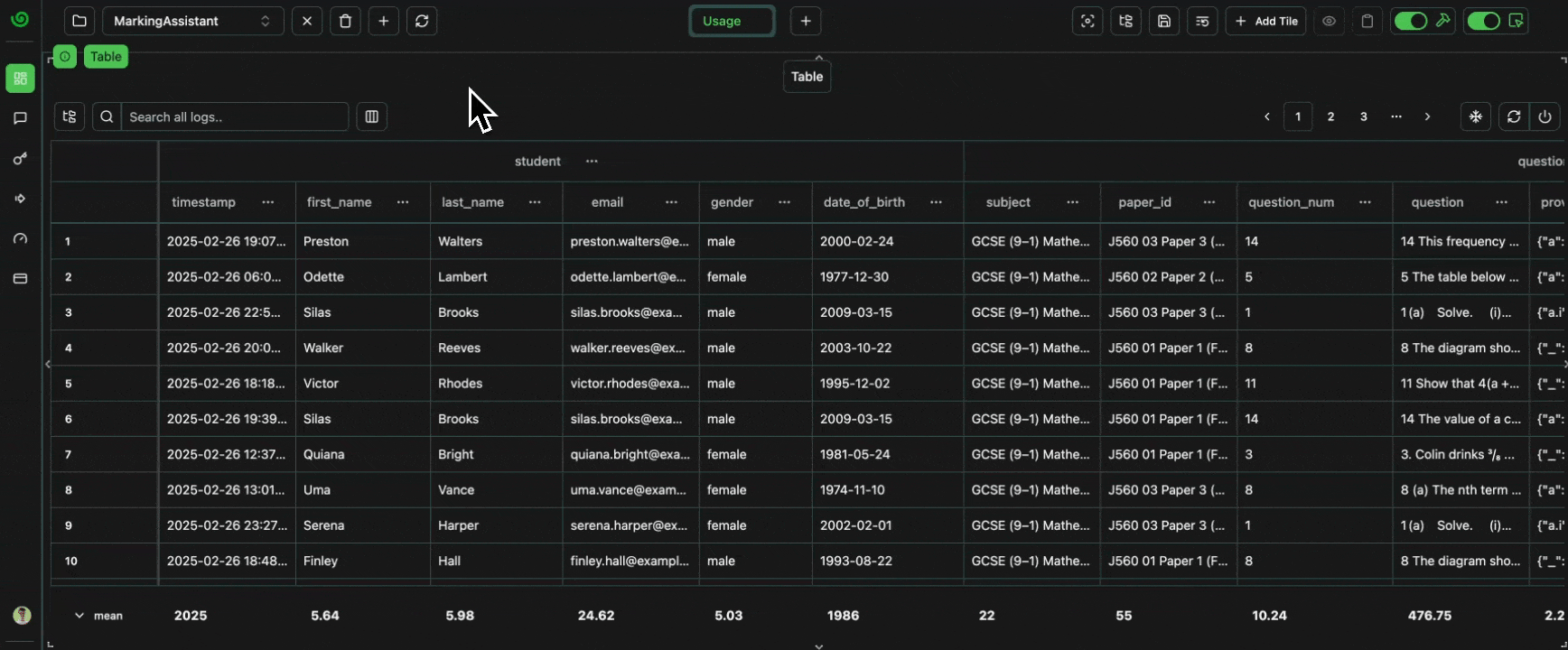 click image to maximize
click image to maximizemean as our reduction statistic, and group by gender,
we’ll then get the average time of day when males vs female are on the platform.
Expand
Expand
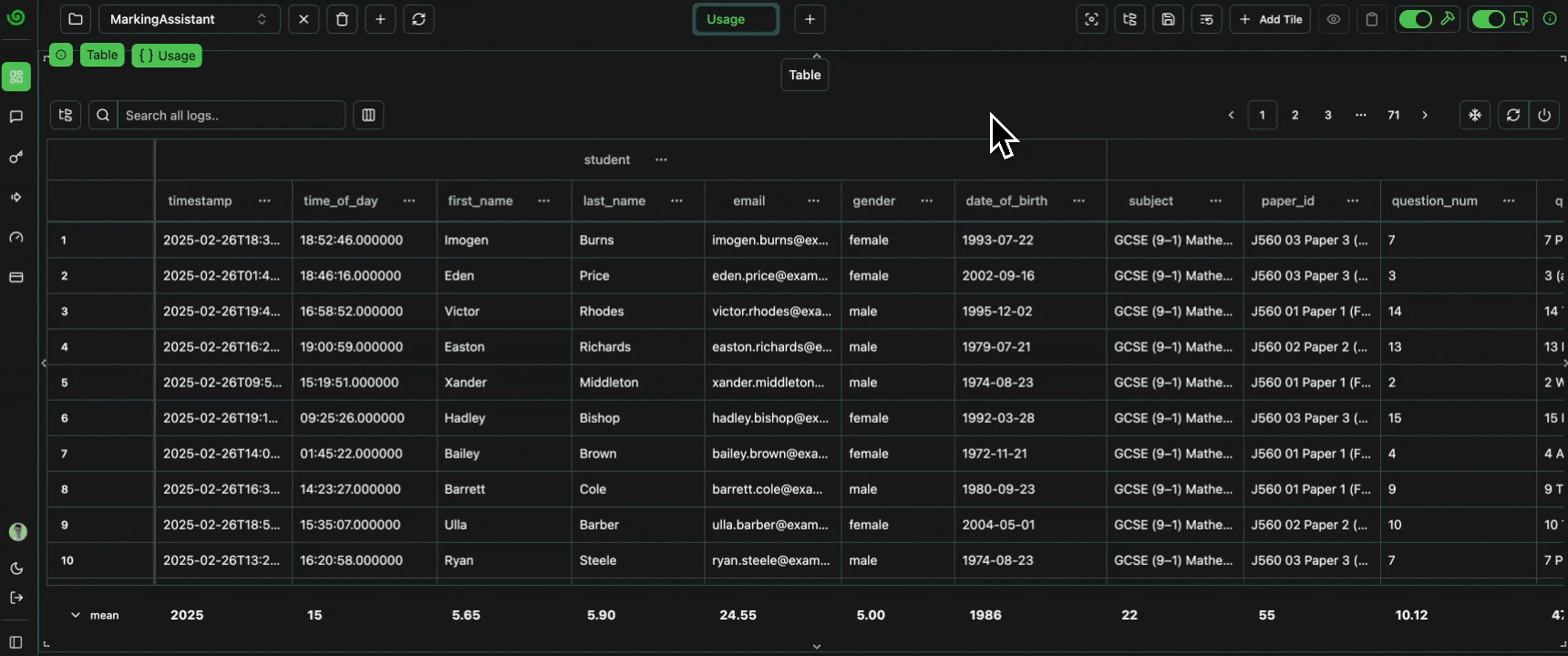 click image to maximize
click image to maximizeLive Traffic
Finally, let’s imagine we have live production traffic streaming in from our app, and we’d like to have a dashboard to monitor this live data 📈Stream the Data
Let’s first initialize the asynchronous logger, for much faster (non-blocking) logging (but without catching any of the created log ids).Monitor the Data
We can then create a dashboard to monitor this live data as it is streaming in. Let’s dive in!Filter for Today
Let’s first filter the log timestamps so we only get those which have be logged today or later, so we don’t get any of the historic data included in the table.Expand
Expand
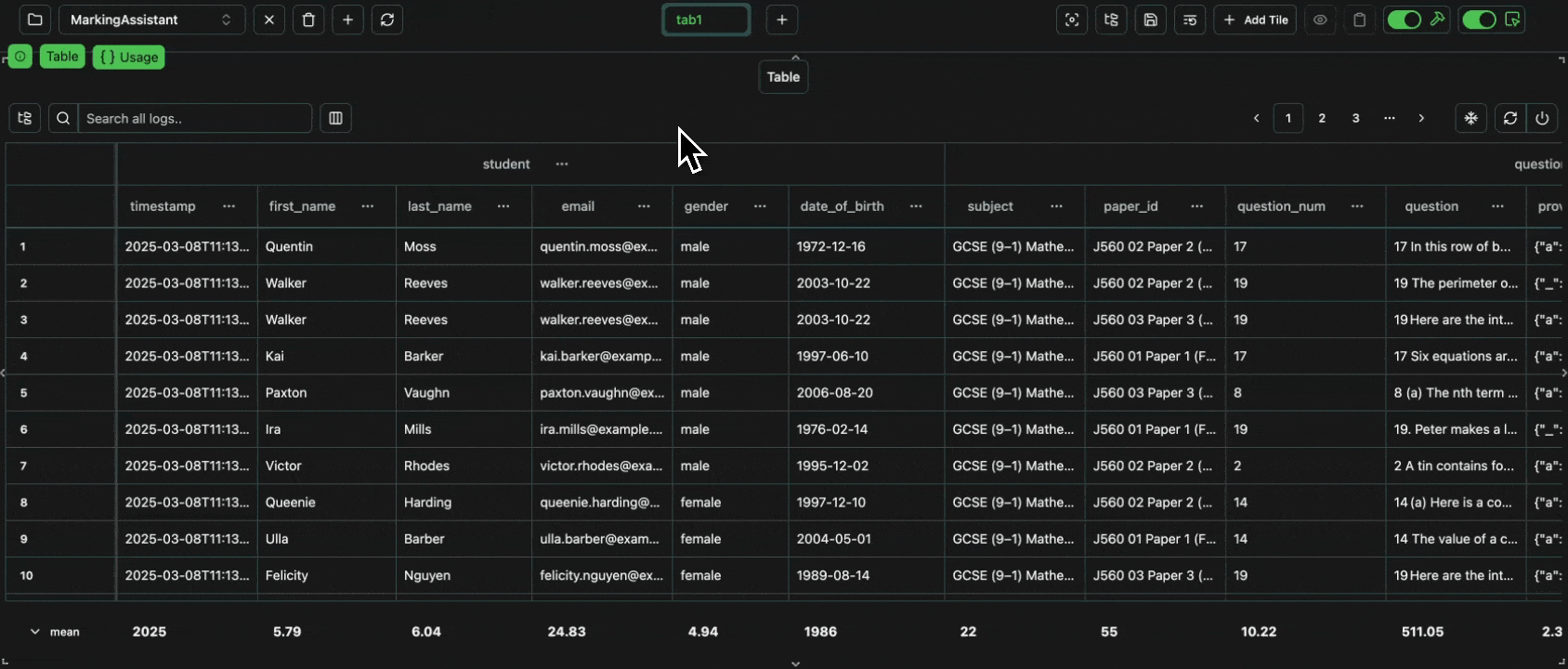 click image to maximize
click image to maximizeStream Table
Let’s then also turn on streaming mode for the table, and then we’ll see the new logs flash green as they appear in the table. The most recent logs are shown at the top of the table by default.Expand
Expand
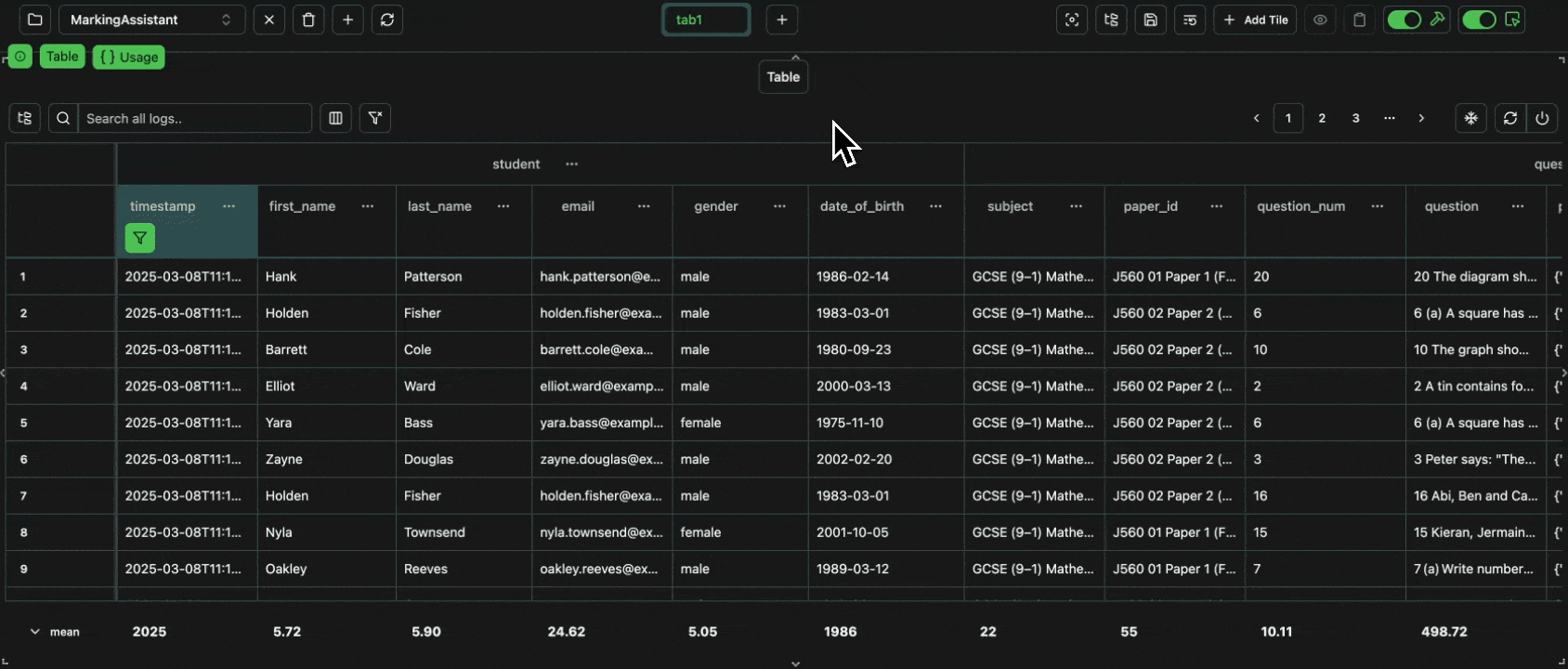 click image to maximize
click image to maximizeCreate Usage Histogram
Let’s now create a plot to monitor how the traffic is changing over time. We can create a new plot tile, select the histogram type, select timestamp for thex axis,
and then select the number of buckets we’d like to use.
Let’s go with 50 buckets.
Expand
Expand
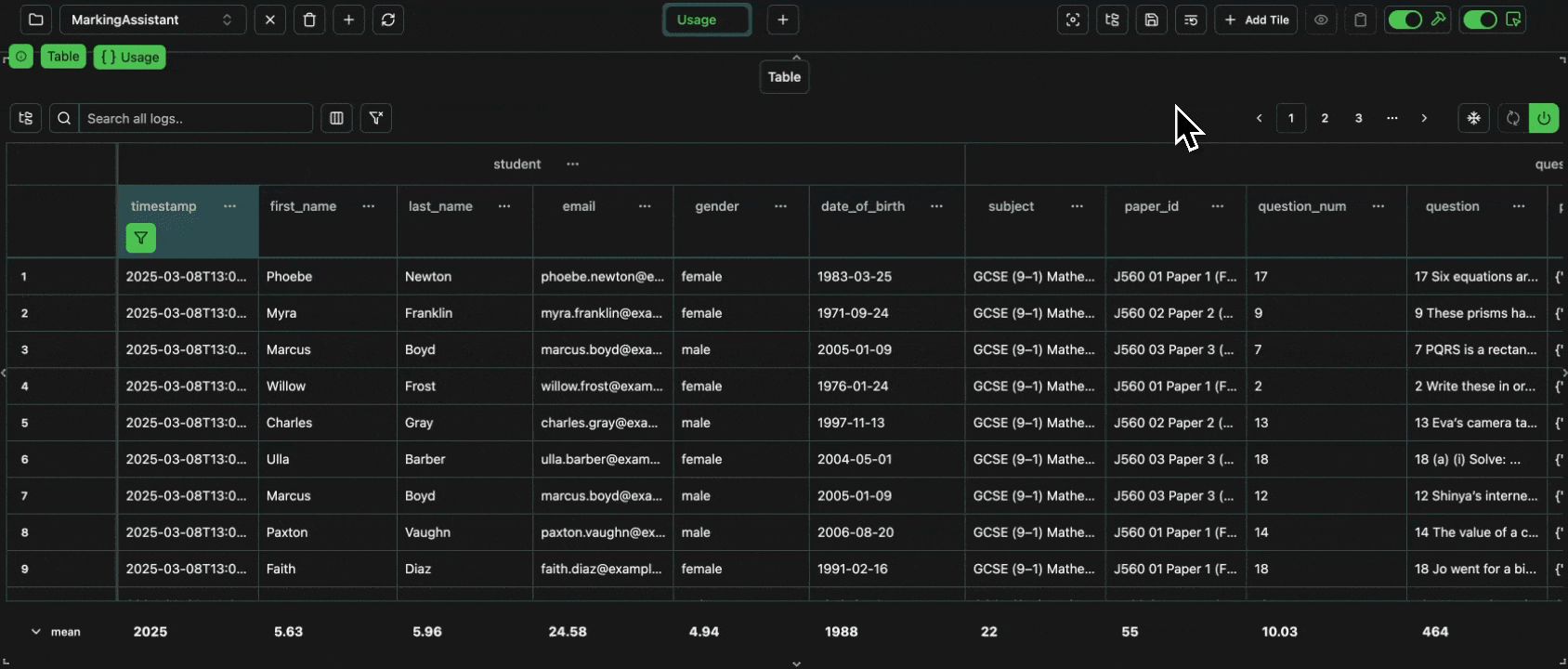 click image to maximize
click image to maximizeStream Plot
Let’s now turn on streaming mode for both the table and the plot, such that the plot is also automatically updated whenever new data is available.Expand
Expand
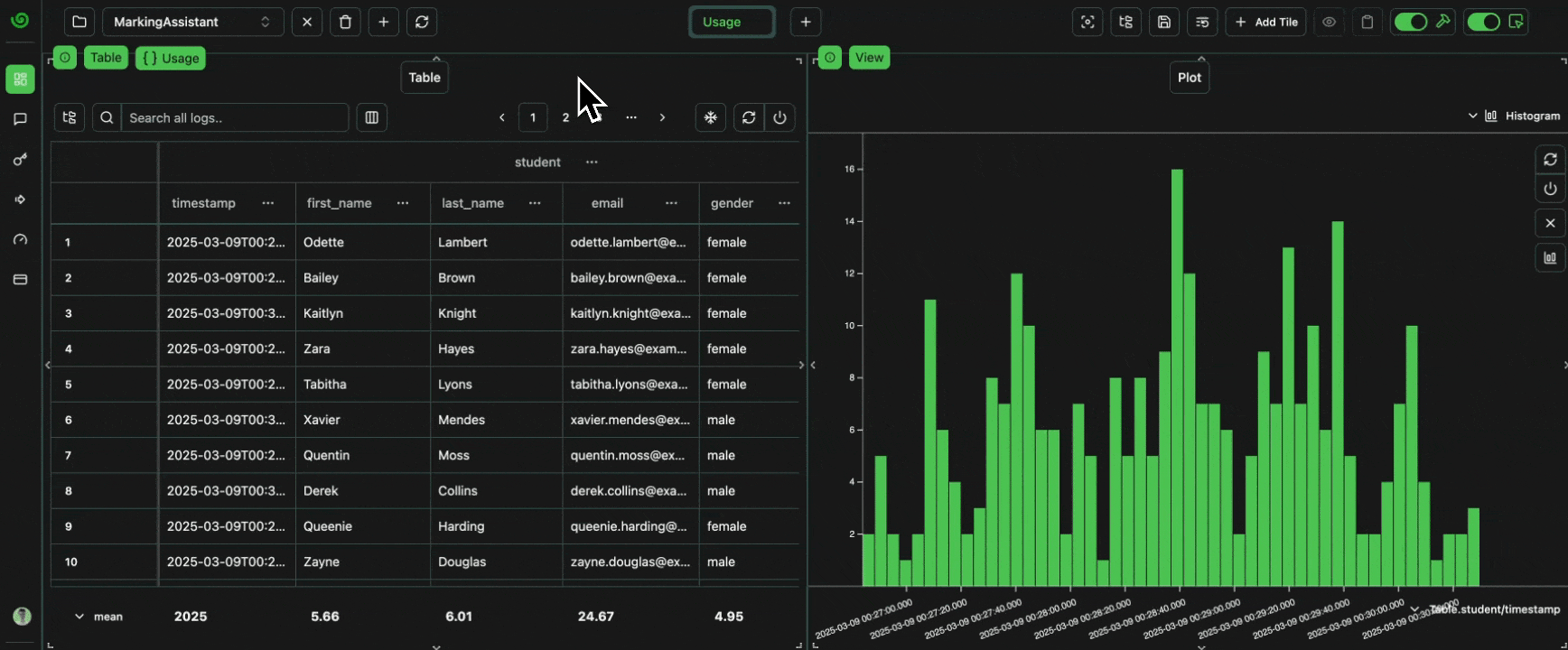 click image to maximize
click image to maximizeDynamic Time Window
The plot and table will continue to grow unbounded in the current configuration. Let’s update the filter on the timestamp column, such that we’re always only retrieving logs from the past 2 minutes, relative to the current time. Now, the number of plotted logs remains steady at around ~500, with older logs falling out of scope once they’re more than 2 minutes old.Expand
Expand
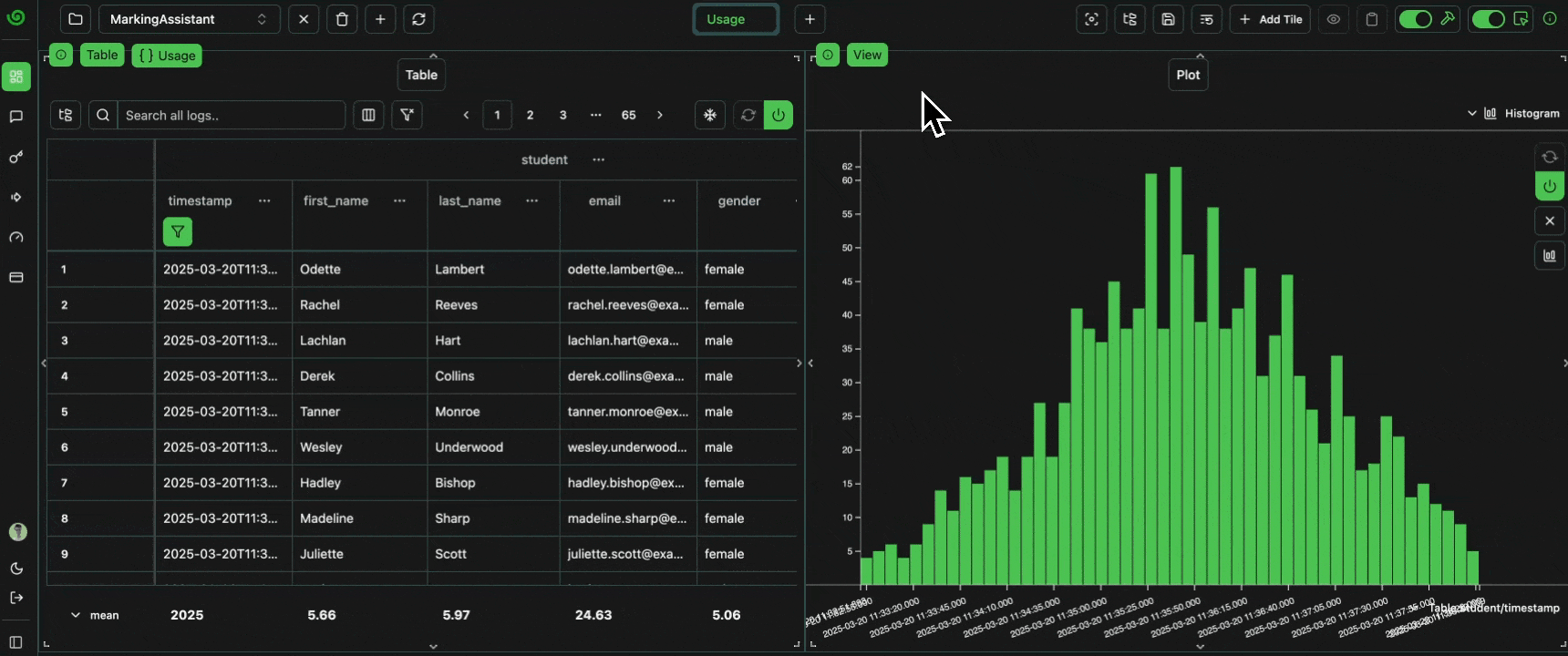 click image to maximize
click image to maximizeFreeze Data
Let’s assume we want to spot trends in the recent usage data. Let’s first revert the timestamp filter back to “today and later”, so we’re still not including the large amount of historic data, but we’re no longer limiting it to only the past 2 minutes. Let’s also freeze the data, so no new data is added into the platform beyond the point in time when the freeze was clicked (despite the streaming still occuring behind the scenes). Freezing the data can help us to focus on trends with a fixed data sample, without a constant stream of new data distorting things.Expand
Expand
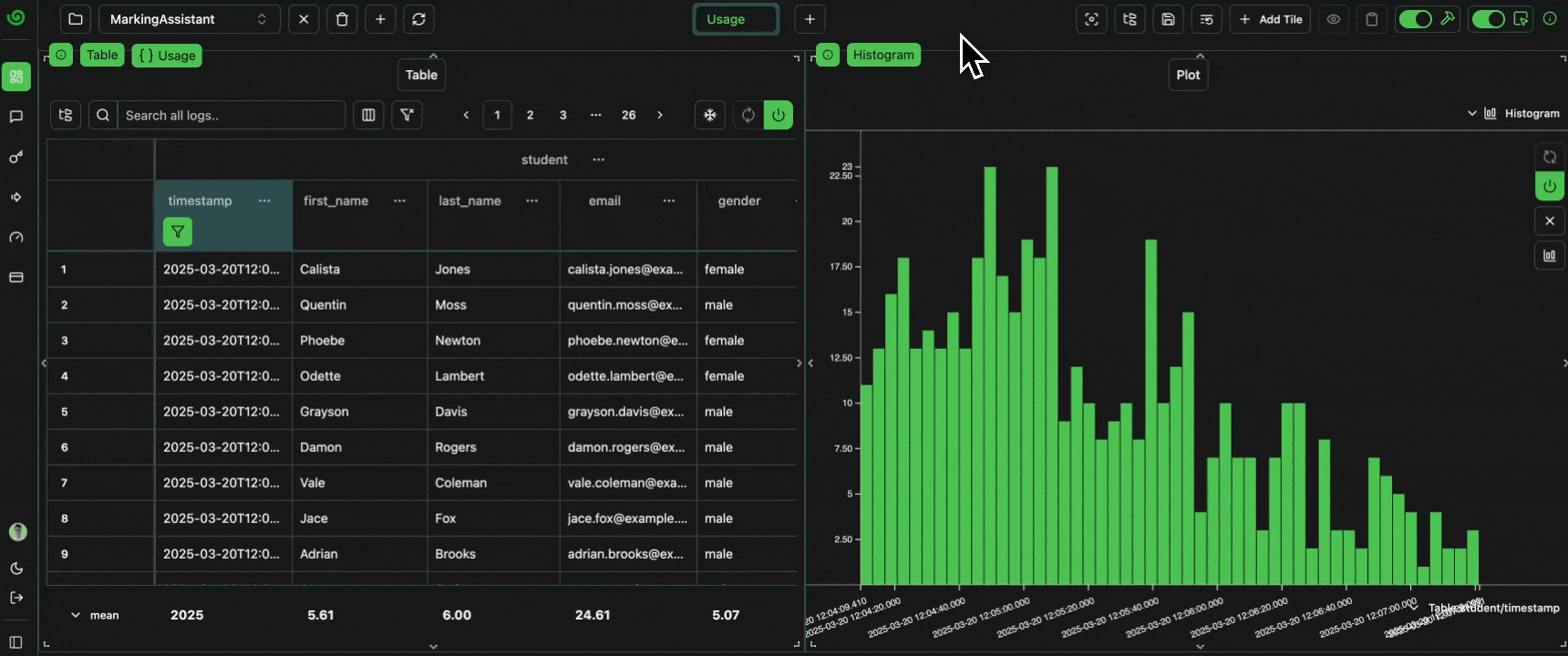 click image to maximize
click image to maximizeFilter for Student
So, let’s play around with the data a bit. For example, if we want to look at traffic for a particular student, we can simply filter for this student in the table, and the plot will also be updated automatically.Expand
Expand
 click image to maximize
click image to maximizeFilter for Paper and Question
Alternatively, we could filter for a particular paper and question number, and show only the traffic which is not receiving full marks for that question.Expand
Expand
 click image to maximize
click image to maximizeMultiple Plots
If we’d like to view several of these plots at the same time, then we can simply make a clone of the table (or create a new one), make the filtering changes to this new table, and then create another plot which references this second table. Let’s add two plots: a histogram for monitoring the traffic and a bar chart to show the question difficulties, both plotted over the past 24 hours. Histogram Let’s first add the histogram for monitoring the traffic.Expand
Expand
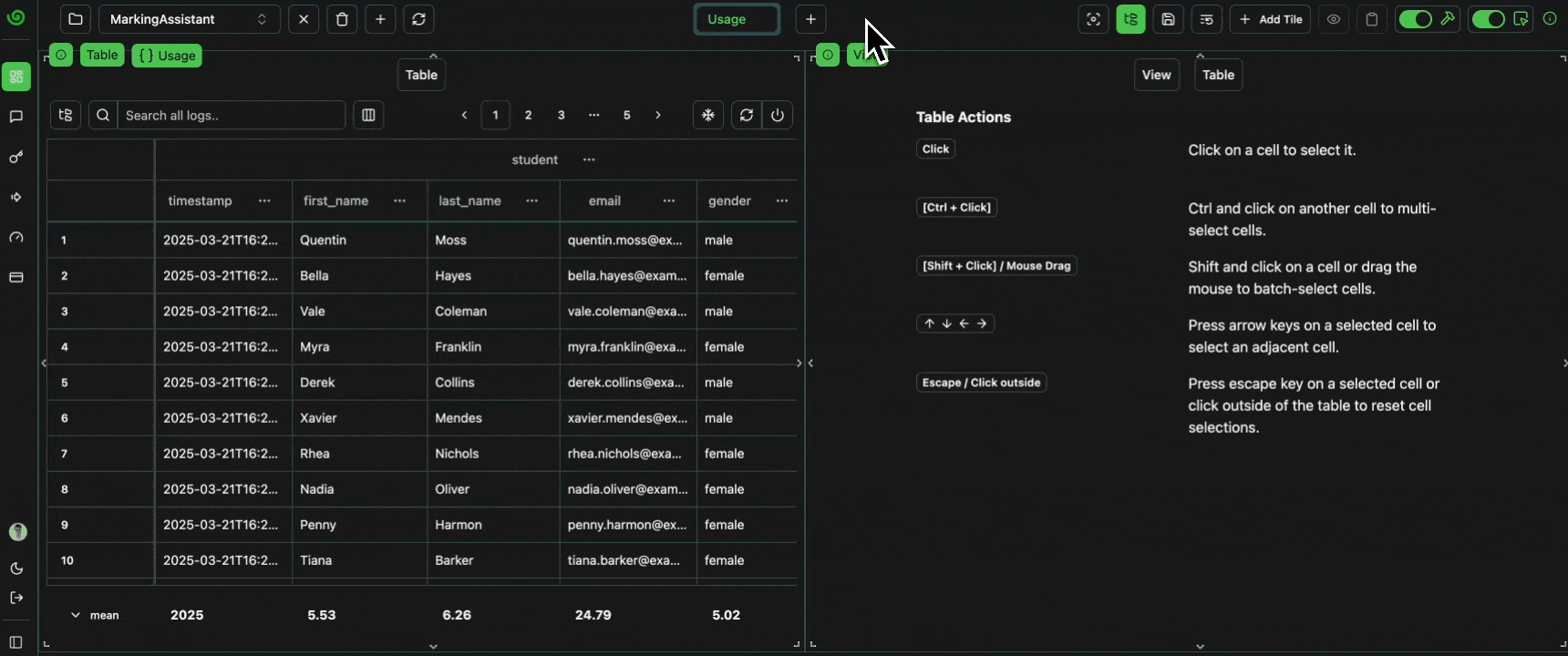 click image to maximize
click image to maximizeperformance for the ratio of marks acheived out of the total available,
and paper_question_num for a unique paper + question value.
Let’s create these derived columns.
Expand
Expand
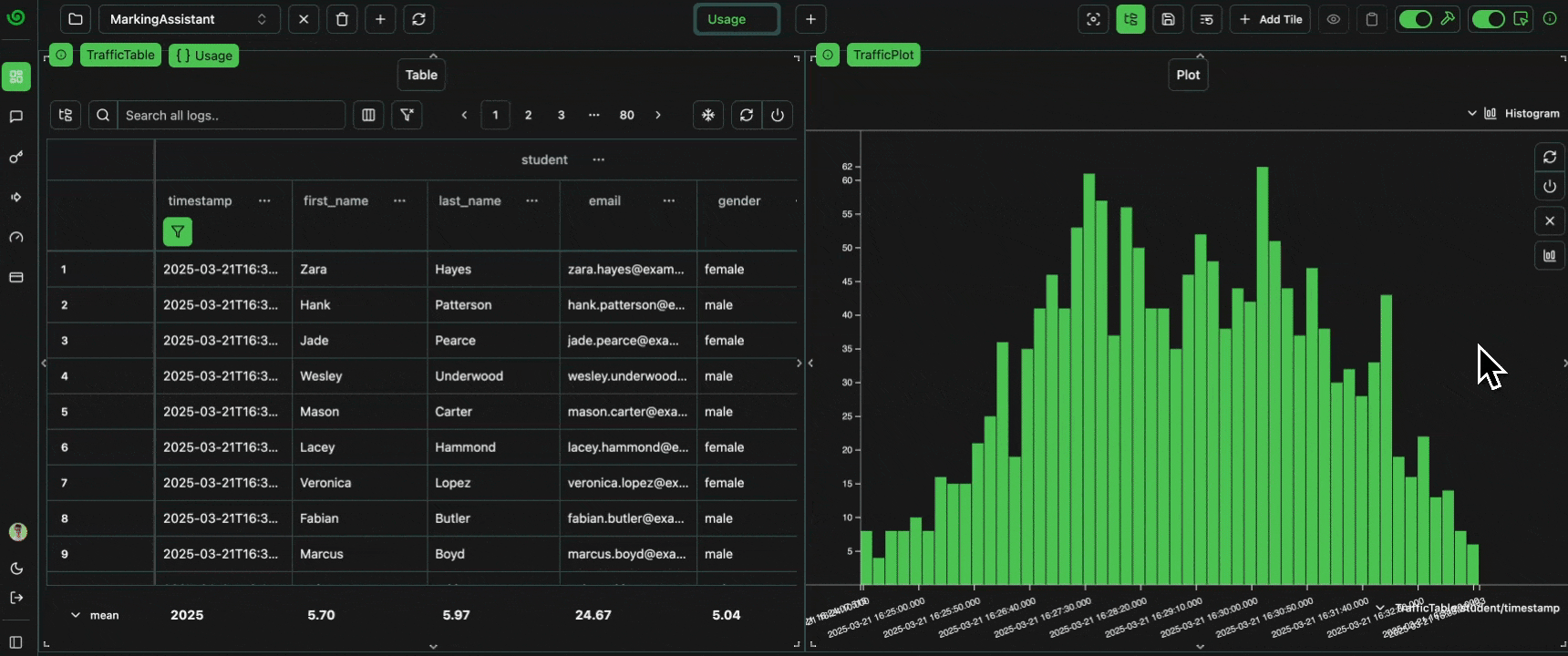 click image to maximize
click image to maximizeExpand
Expand
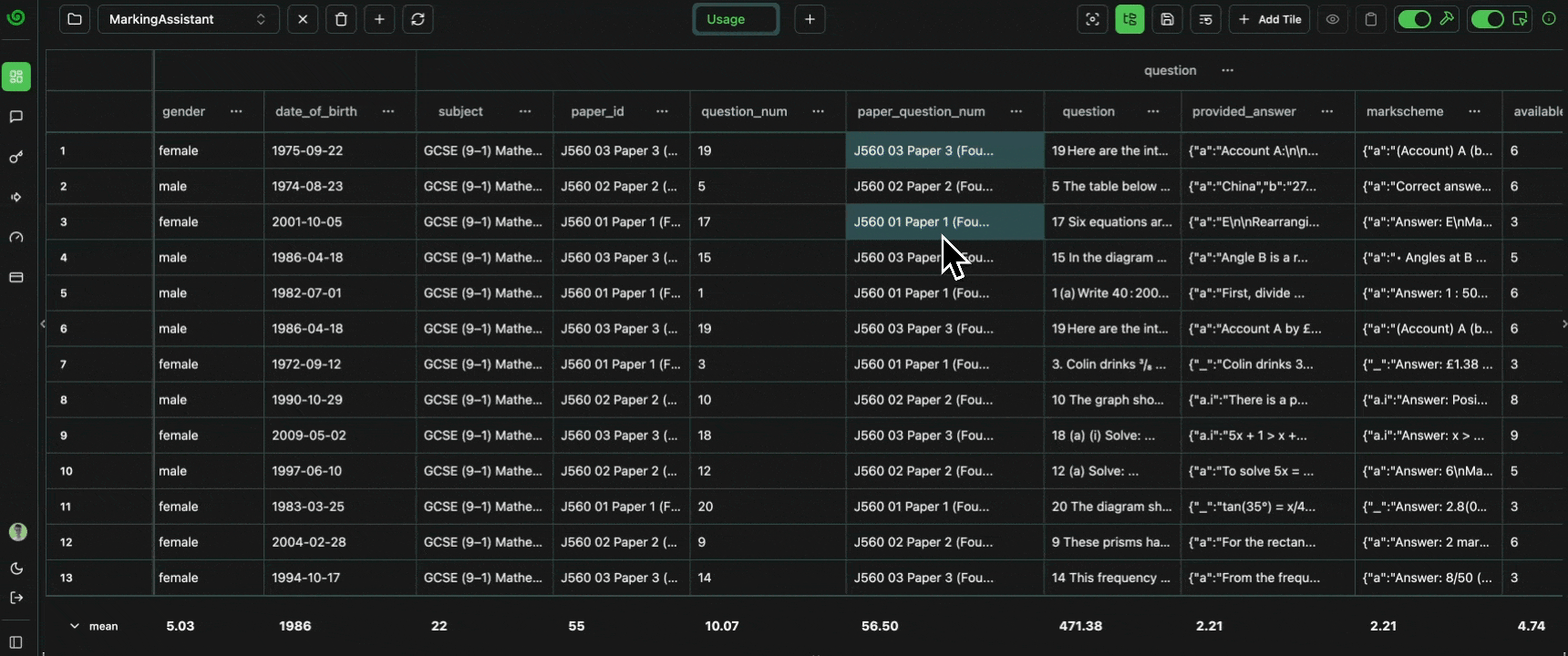 click image to maximize
click image to maximizeExpand
Expand
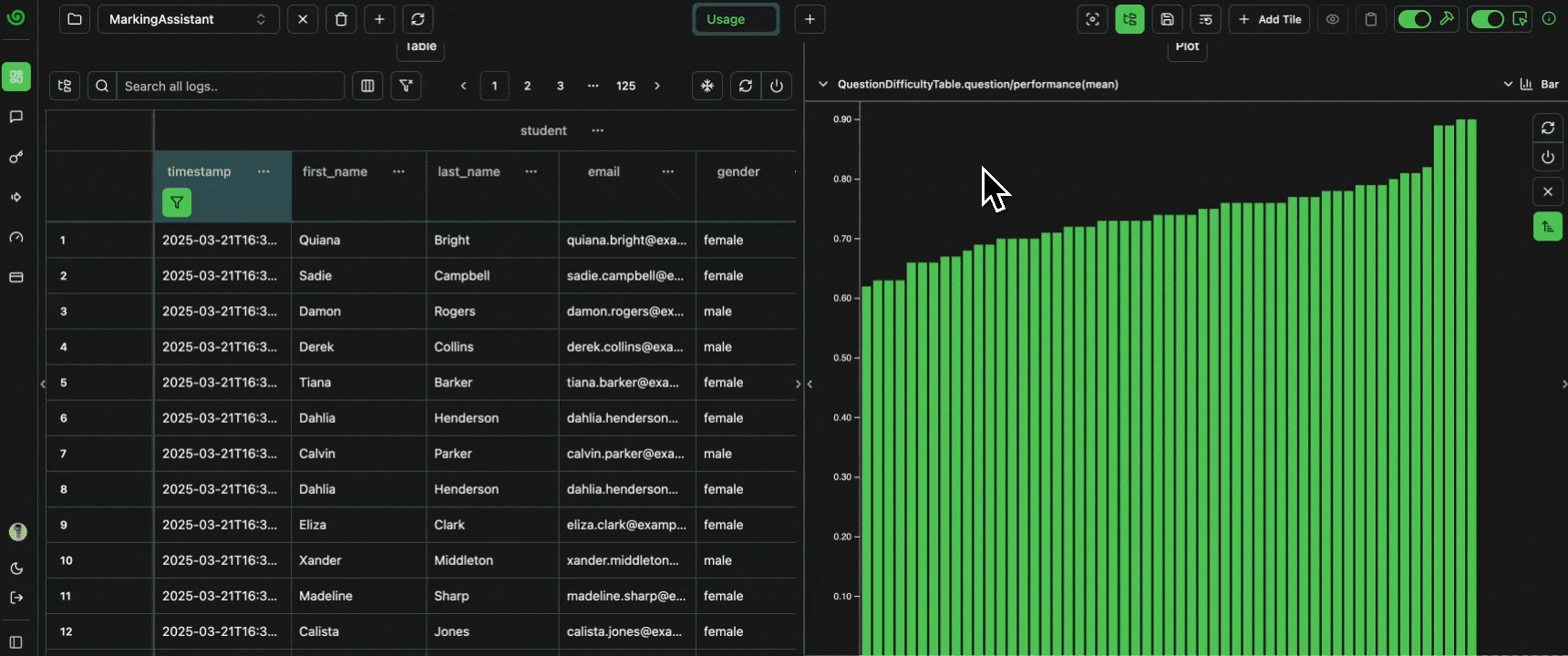 click image to maximize
click image to maximizeMarkingAssistant project
and select our Usage tab,
we see the same configuration we previously saved.
Expand
Expand
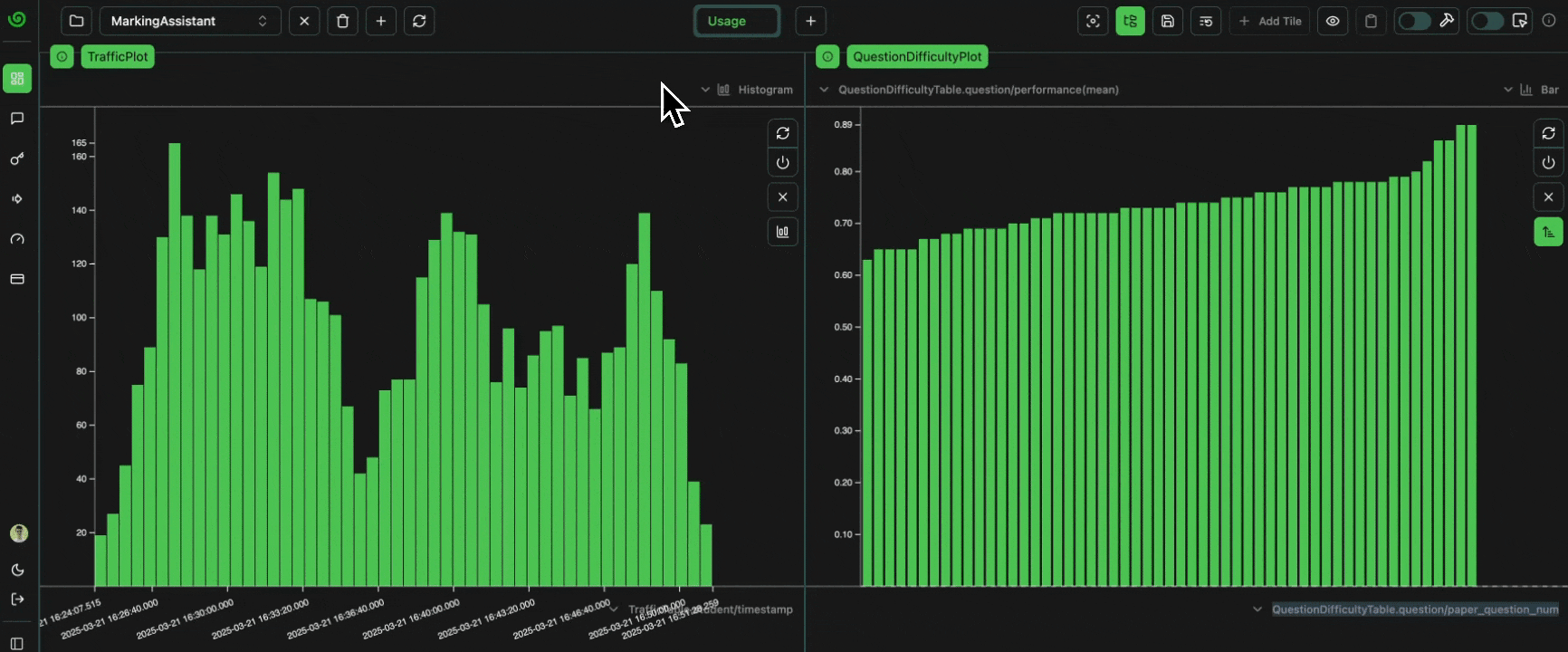 click image to maximize
click image to maximize